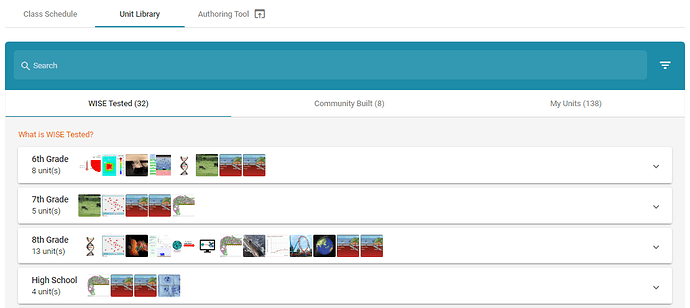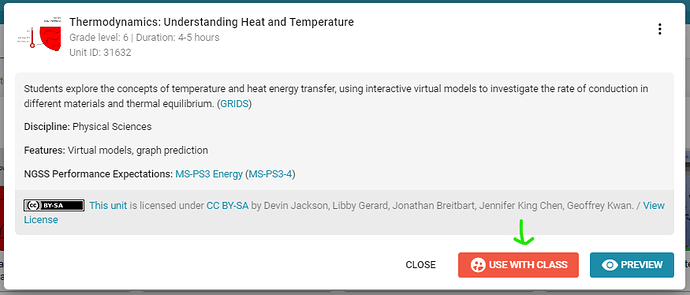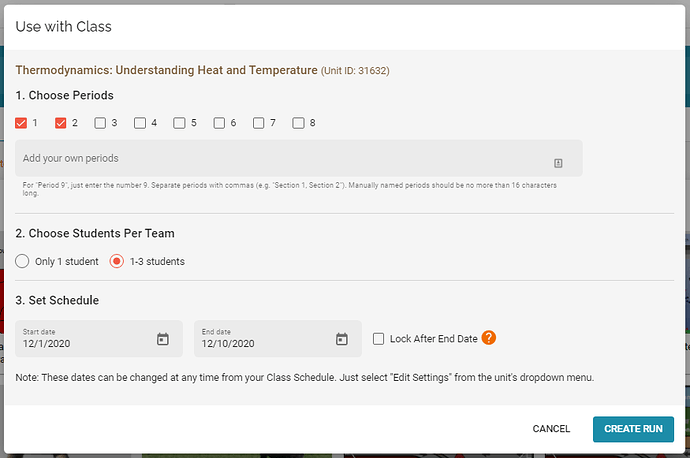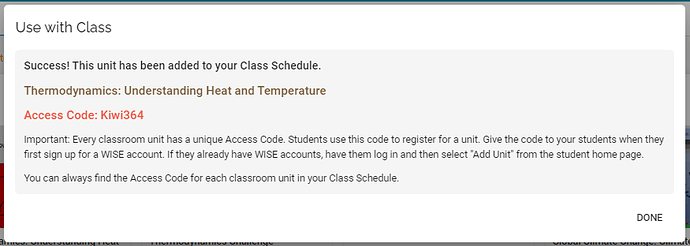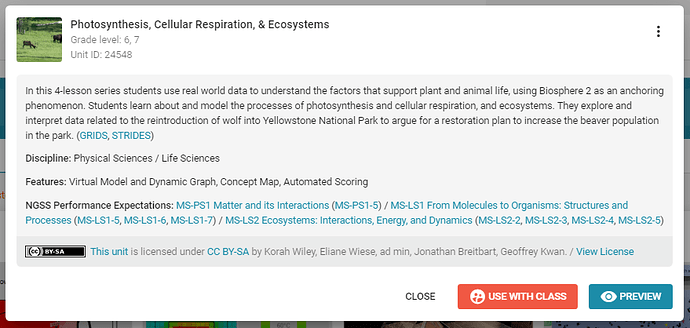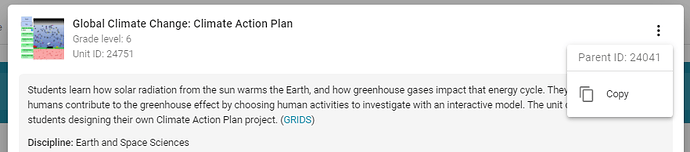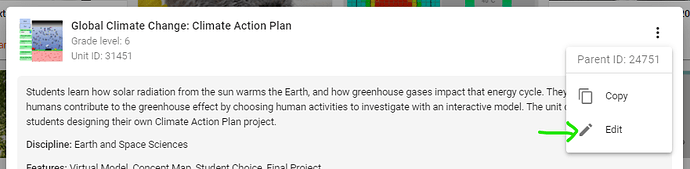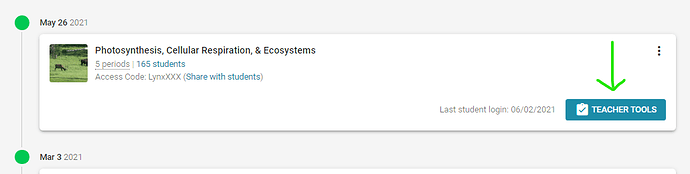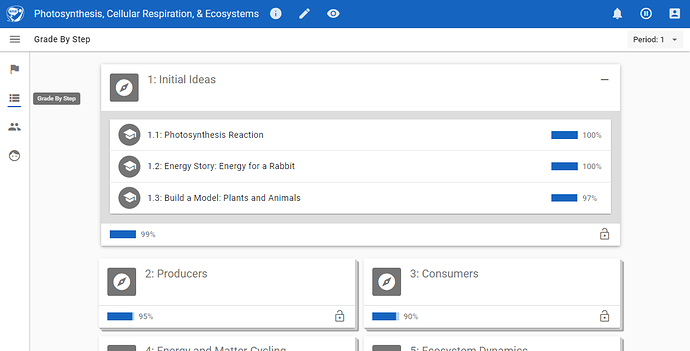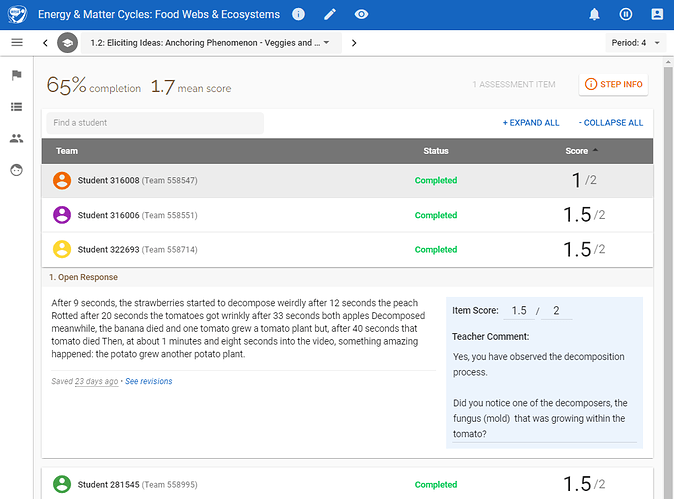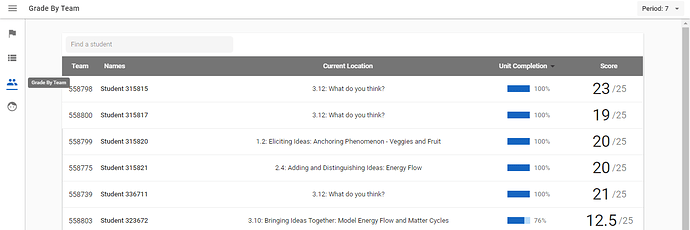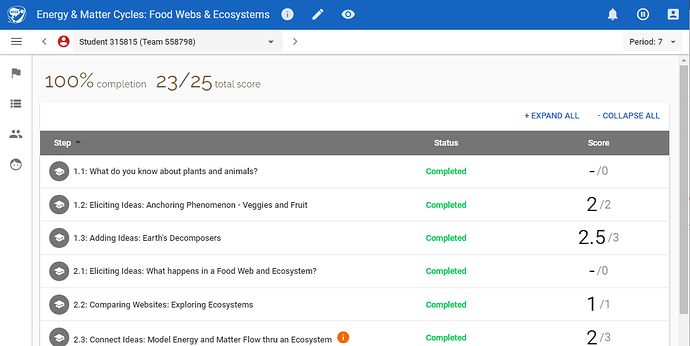General Questions
How do I create an account?
Visit our Getting Started Guide for details on how to create a WISE account.
How do I use a WISE unit with my class (create a run)?
- Sign in to WISE with your teacher account.
- From your teacher homepage, select the Unit Library tab.
- Find a unit that you would like to use from our collections of WISE Tested and Community Built units or your My Units section (which includes any custom units you’ve built or have been shared with you).
- Click or tap the unit to view the unit information and select the “Use With Class” button.
- Fill out your classroom details:
- Choose the class periods you will run the unit with.
- Choose the number of students per team. Selecting 1-3 will allow students to work together. (Please note: Students working in a team should always sign in together and only use one computer or device at a time. Working separately at the same time can result in lost work. See this post for additional info.)
- Choose the start date. Students will not be able to use the unit until this date.
- Choose the end date (optional) and decide whether or not the unit will be locked once the end date passes.
- Select “Create Run”.
- The classroom run will be created, assigned an Access Code, and added to your Class Schedule.
- To complete the new unit, your students will need WISE accounts and the Access Code. You can help get your students started by selecting the “Share with students” link for the new run.
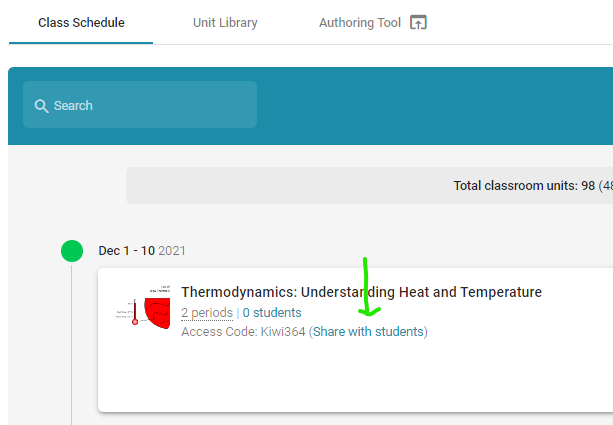
- WISE will provide you with a link you can share with your students. If you’re logged in Google, you will also have the option to add as an assignment in Google Classroom.
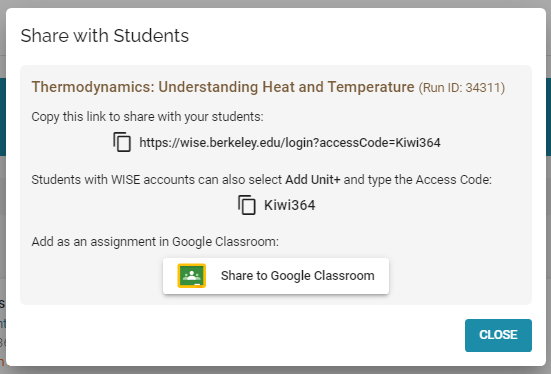
WISE Unit Management
When should I set up a WISE unit for classroom use?
You need to set up your unit anytime before students will start working. They will need the Access Code for the run in order to begin.
Where do I find out about the content standards WISE units address?
When browsing our WISE Tested curriculum units, clicking or tapping on any unit will display a pop-up showing more information including a brief description, features, and the Next Generation Science Standards the unit addresses.
How do I fit a WISE unit into my curriculum?
In general, students will benefit from some pre-teaching of the topics covered in the unit. It is really up to the teacher to decide where it best fits to support student learning. Many teachers use WISE units as capstone activities while others integrate them into their curriculum at a midpoint or as an introduction.
How long does it take to run a unit?
For our library units, durations vary from about 3 to 10 class periods. Some units may provide an estimation of the number of hours required.
How do I add a period after creating a classroom run?
- Find the unit the student is running in your Class Schedule.
- Click or tap on the unit and open the three dot menu to view the unit options.
- Select “Edit Settings”.
- Enter a period name in the “Add New Period” field.
- Click the “+” button to add the period.
How do I delete a period after creating a classroom run?
- Find the unit the student is running in your Class Schedule.
- Click or tap on the unit and open the three dot menu to view the unit options.
- Select “Edit Settings”.
- Find the period you want to delete and click the delete button next to it.
Note: You are not allowed to delete a period that has students in it.
What if I run out of computer time but some of my students are not finished with the unit?
WISE is a web-based learning platform, so students can sign in from a computer or device at school, at home, or anywhere else. This means that students can complete the unit from any home or community based computer, per the teacher’s discretion.
Can I shorten a unit?
Shortening the WISE Tested library units is generally not recommended. Each unit has been carefully designed to lead students through a full inquiry process and cutting it short will result in a less satisfactory educational experience.
Nevertheless, if you are under a time constraint and knowledgeable of the topic, you can customize the unit or shorten it to your specific needs. We now provide option to lock individual lessons in a WISE unit, which will prevent students from being able to access those lessons. We also plan to add an option to hide or deactivate specific sections in the future.
You can also make more complex customizations using the WISE Authoring Tool. To customize an existing unit, make a copy of the unit by selecting the 3 dot unit menu and choosing “Copy”.
The copied unit will by added to your My Units library. You can edit the unit content by choosing “Edit” from the 3 dot menu.
Once you are done making changes, follow the process above for setting up a unit for classroom use.
Student Management
Should I register my students for WISE or have them do it themselves?
WISE makes student registration simple and intuitive. Direct your students to the sign up page by having them go to the WISE home page and clicking the “Register” link at the top. They should be able to register in 10 minutes or less. However, you can also opt to pre-register all of your students and provide them with a copy of their username/password on their first day running the unit.
- Once a student has created a WISE account, they should never need to create another one.
- Some teachers that pre-register prefer to give all students the same initial password. For security purposes, we advise that you have the students change their passwords once they log in.
A student has forgotten their username or password. What should I do?
- First, we recommend always having students write down their username/password in a safe place when they first register. Students can also sign up using an existing Google account, which means they won’t need to remember another username or password.
- Encourage the students to solve the problem themselves. Tell them to go to the sign in page, and select the “Forgot username or password” link.
- If the student can’t solve the problem directly and they are already linked to one of your classroom units, you can change their password for them using the instructions below.
How do I change a student’s password?
- Find the unit the student is running in your Class Schedule.
- Click or tap the “Teacher Tools” button for the unit.
- Select the “Manage Students” link on the side bar.
- Select the period the student is in.
- Find the student and select “Change Password”.
Note: Students that signed up for WISE using Google accounts will not have a “Change Password” option. They will need to use their Google username and password to sign in to WISE.
How do I change student teams after they’ve started a unit?
- Find the unit the student is running in your Class Schedule.
- Click or tap the “Teacher Tools” button.
- Select the “Manage Students” link on the side bar.
- Select the period you want to manage.
- Drag-and-drop student names to move them from one team to another. Make sure to save your changes.
- If you want to move students into a brand new team, select “New Team”, then drag 1 or more students to the new team. Save your changes.
Warning 1: If you move Student A into an existing team, Student A will lose all of their current work and inherit the work of their new team.
Warning 2: If you move Student A into a newly created (blank) team, Student A will lose all of their current work.
How do I change the period for a student?
- Find the unit the student is running in your Class Schedule.
- Click or tap the “Teacher Tools” button.
- Select the “Manage Students” link on the side bar.
- Select the students’ period.
- Find the student and select the “Period” link.
- A popup will show up that will allow you to choose a different period for the student.
- Choose a different period and save your changes.
Warning: If you move a student to a different period, they will lose all of their work.
I do not remember my unit’s Access Code that students need to add the unit or create their WISE accounts.
- Find the unit the student is running in your Class Schedule
- The Access Code will be displayed below the title.
- Select “Share with students” for easy sharing options.
Assessment of Student Work
How do I review and grade student work?
- Find the unit you want to review in your Class Schedule.
- Click or tap the “Teacher Tools” button:
Here you will be able to review your students’ progress and work. On the side menu, you can choose to look at the work for each step in the unit by selecting “Grade By Step”.
Selecting a step will display a summary of your students’ progress as well as the work each team has completed for that step. Next to each team’s work, you will be able to assign a score and send feedback.
You can also select “Grade By Team” from the side menu to view work organized by team (student):
Selecting a team will display a summary of that team’s progress for the unit as well all their work for each step in the unit: